Comment prendre des photos à 360 avec un Android ?
Prendre des photos à 360° avec votre Android est un jeu d'enfant. Tout le monde peut le faire, aucun équipement spécial n'est nécessaire. Suivez simplement ce guide étape par étape et vous aurez vos photos prêtes à être téléchargées sur RealAdvisor VR en un rien de temps !
Quelle application utiliser pour prendre des photos à 360° sur un Android ?
L'application native Appareil photo de la plupart des modèles de téléphones Android devrait permettre de prendre des images à 360°. Pour vérifier si cela s'applique à vous, ouvrez l'application de votre téléphone, appuyez sur "Modes" et cherchez une icône "Sphère photo". Il est également possible que cette option soit disponible directement dans le menu inférieur.
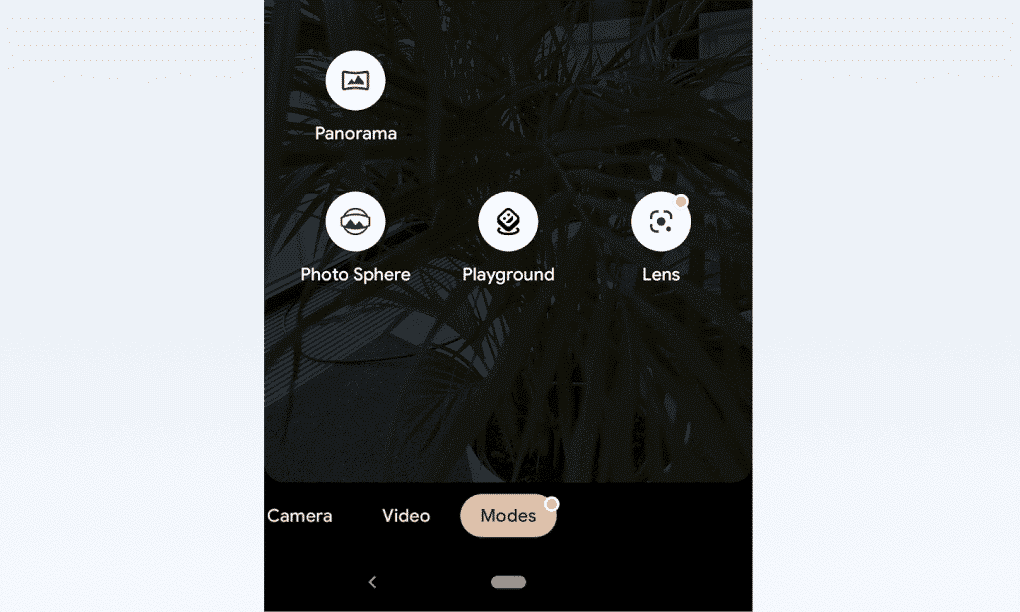
Si l'option "Photo Sphere" n'est pas disponible, vous pouvez choisir parmi de nombreuses options gratuites ou payantes disponibles Google Play. L'application que nous recommandons est Google Street View - elle est gratuite, facile à utiliser et donne de bons résultats. Voir ci-dessous un guide détaillé.
Prendre des photos à 360° avec l’application native de l’appareil photo
Pour capturer une photo 360° en utilisant l’application native de l’appareil photo :
- Ouvrez l'outil "Photo Sphere".
- Pointez le téléphone directement devant vous et appuyez sur le bouton de capture (le cercle blanc en bas au centre de l'écran). Un cercle bleu doit apparaître à l'écran.
- Alignez le cercle blanc autour du cercle bleu et maintenez votre téléphone en place jusqu'à ce qu'il disparaisse.
- Déplacez votre appareil vers le point suivant et répétez le processus.
- Faites tourner le téléphone autour de vous (sur les côtés, de haut en bas) jusqu'à ce que tous les points aient été couverts. Essayez de rester au même endroit pendant le processus.
- Appuyez sur "Terminé" une fois que tous les points ont été couverts.
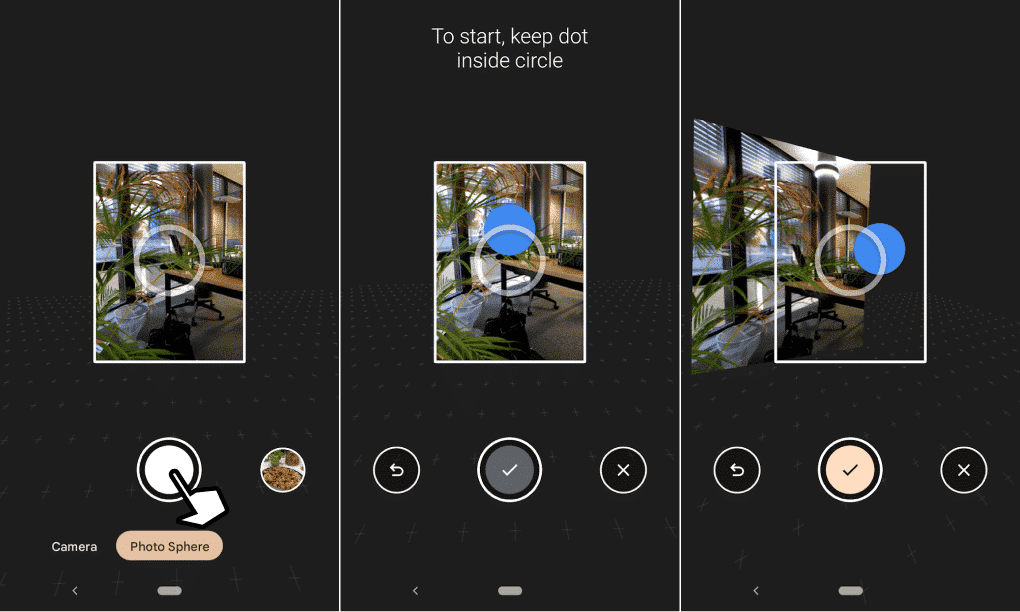
Prendre des photos à 360° avec l’application Google Street View
Pour télécharger l'application Google Street View :
- Ouvrez l'"Google play" sur votre téléphone - vous la trouverez parmi vos applications.
- Appuyez sur la barre de recherche et recherchez "Google Street View".
- L'application devrait apparaître dans les résultats suggérés - appuyez sur la suggestion.
- Appuyez sur le bouton "Installer".
- Ouvrez l'application une fois l'installation terminée.
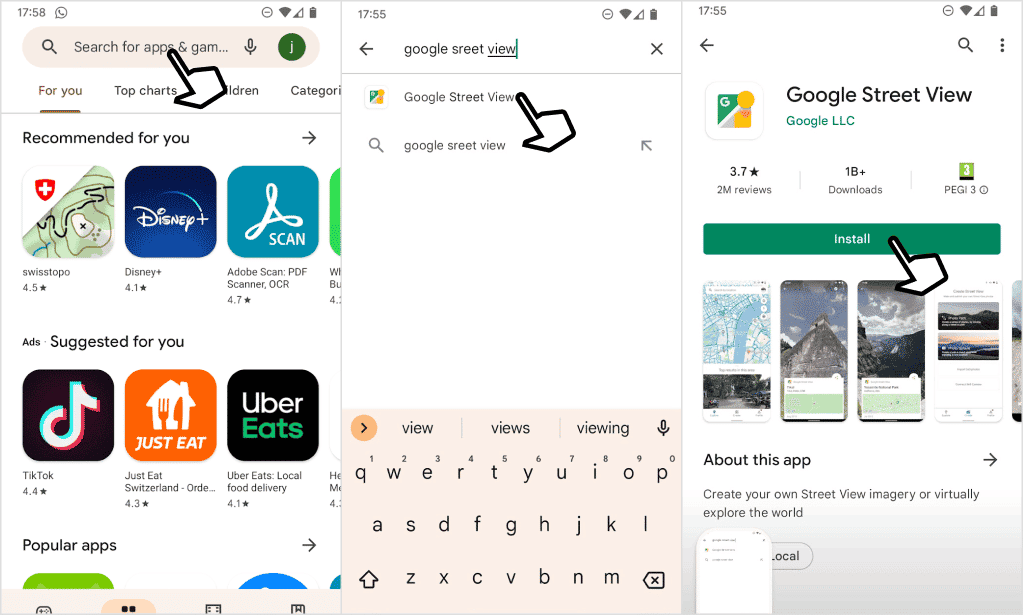
Pour capturer une photo à 360° prise à l'aide de l'application Google Street View :
- Ouvrir l’application
- Appuyez sur l'icône "Créer" dans la barre de menu inférieure.
- Appuyez sur l'option "Prendre une photo de la sphère" (il se peut que vous soyez invité à autoriser l'application Google Street View à utiliser l'appareil photo de votre appareil).
- Pointez le téléphone directement devant vous, en alignant le cercle blanc autour du premier cercle orange qui apparaît et maintenez votre téléphone en place jusqu'à ce que l'image soit capturée.
- Continuez à faire un panoramique pour capturer tous les points orange qui apparaissent et votre panorama à 360° est terminé (essayez de garder votre téléphone au même endroit et de le faire tourner là, au centre imaginaire d'une sphère).
- Appuyez sur l'icône "coche" en bas de l'écran lorsque vous avez terminé (elle devient verte pour indiquer que la capture est terminée).
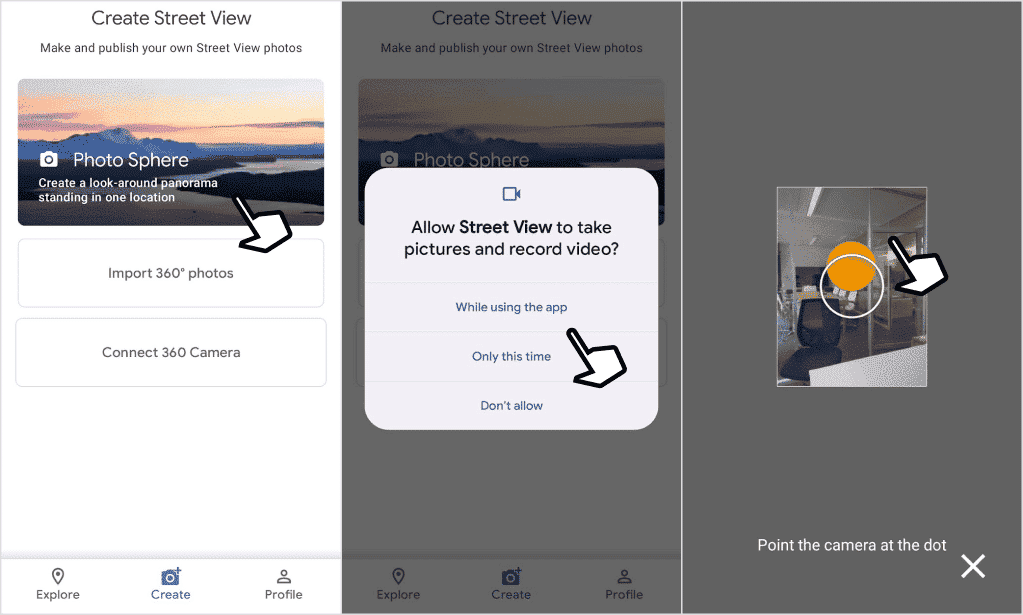
Téléchargement de vos images sur RealAdvisor VR
Que vous ayez capturé vos photos à 360° à l'aide de l'application appareil photo native de votre téléphone ou de l'application Google Street View, elles doivent être enregistrées dans l'application Photos de votre téléphone (où vous trouverez toutes les images capturées avec votre appareil photo), dans :
- un dossier intitulé "Panoramas" si vous avez utilisé l'application Google Street View
- un dossier intitulé "Photo Spheres" si vous avez utilisé l'application native de l'appareil photo.
Pour les télécharger dans RealAdvisor VR, il vous suffit de cliquer sur "Télécharger des photos" lors de la création de votre visite et de sélectionner le bon dossier. Pour plus de détails, consultez notre guide complet Comment créer une visite virtuelle avec RealAdvisor VR.